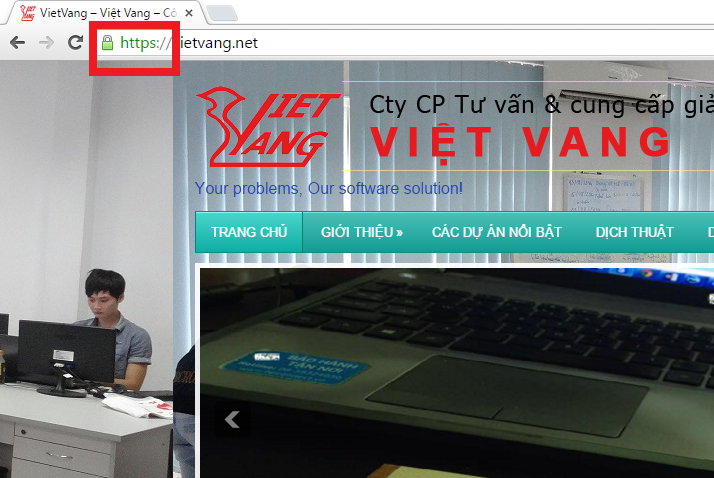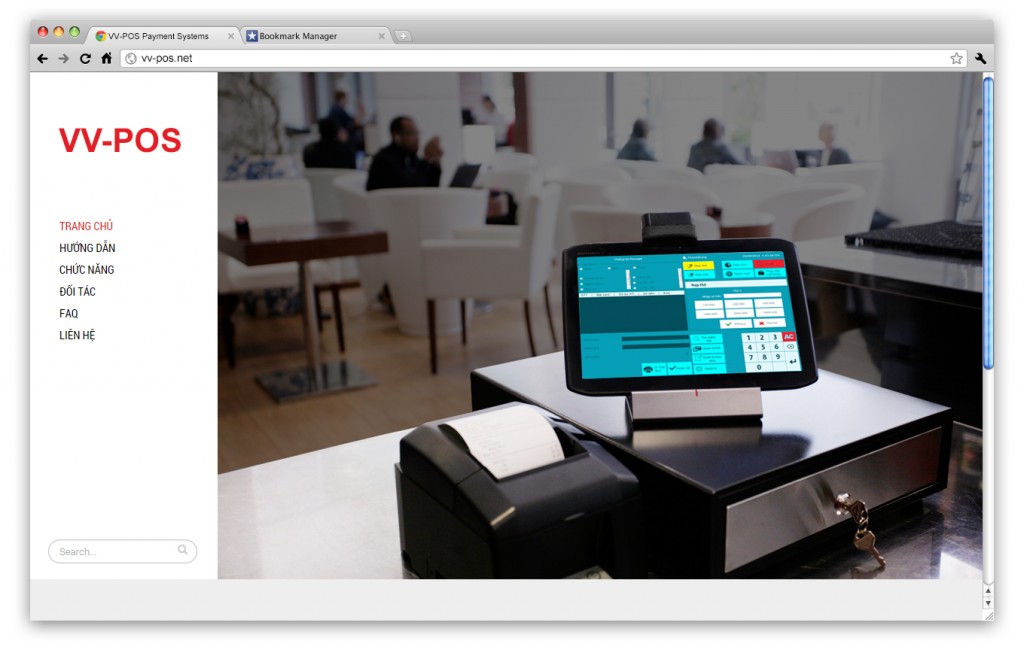Bước 1: Đăng nhập vào Outlook -> Kích vào File

Bước 2: Chọn Add Account
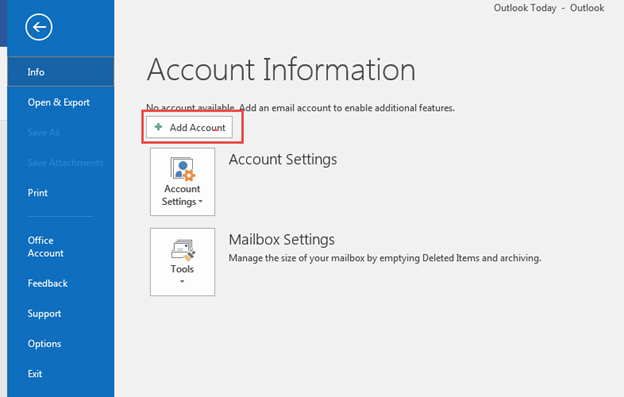
Bước 3: Trong cửa sổ Add New Account chọn Manually configure….
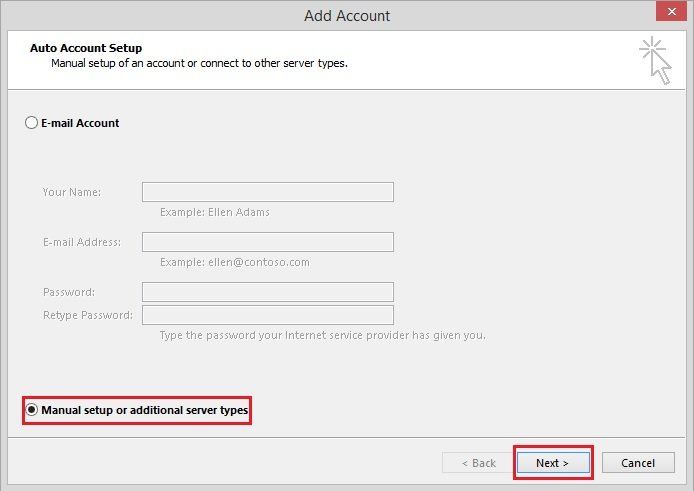
Bước 4: Tại cửa sổ Choose Service chọn POP or IMAP
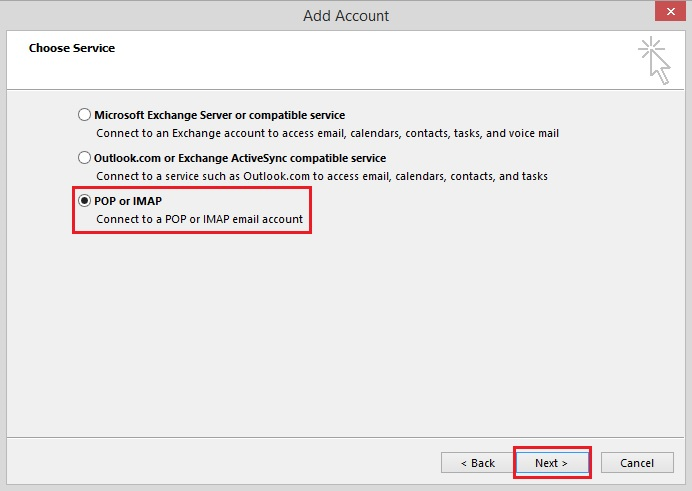
Nhập vào các thông tin cấu hình, sau đó click More Setting:
Your Name: Họ và Tên của bạn, bạn nên nhập đầy đủ tuy nhiên không nên gõ dấu tiếng việt ở đây
Email Address: Địa chỉ email của bạn được quản trị cấp, ví dụ: [email protected]
Account Type: Chọn POP3 hoặc IMAP
Incoming Mail server và Outgoing Mail server: Địa chỉ máy chủ gởi và nhận email điền: mail.domain.com
User Name: Chính xác là Email Address bạn đã nhập ở trên
Password: Mật khẩu được quản trị cấp
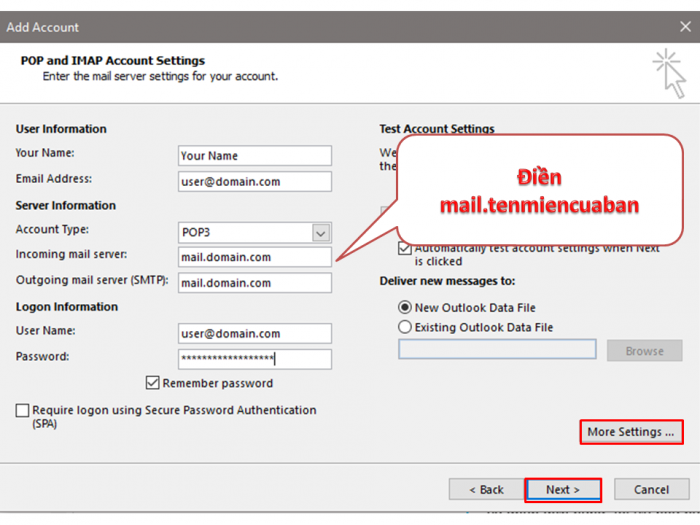
Sau khi điền đầy đủ thông tin và click More Setting, thực hiện theo hướng dẫn sau:
Trong bảng Outgoing Server, bạn đánh dấu vào lựa chọn My outgoing server (SMTP) requires authentication. Đánh dấu chọn Use same settings as my incoming mail server và nhấn nút OK.
Bạn có thể nhấn nút Test Account Settings để xem kết quả cài đặt. Trong trường hợp nhận thấy có báo lỗi, bạn nên liên hệ quản trị để khắc phục ngay lúc này.
Nhấn nút Next và nhấn tiếp Finish. Bạn có thể bắt đầu sử dụng E-mail.

Tích chọn This server requires an encrypted connection (SSL)
Incoming server chọn cổng 995 với POP3; 993 với IMAP
Outgoing server chọn SSL và cổng là 465
Mẹo nhỏ: Nếu bạn vừa muốn Outlook download mail về mà vẫn muốn thư đó tồn tại trên máy chủ trong 1 khoảng thời gian để thuận tiện kiểm tra thư bằng Webmail thì có thể cấu hình thêm chức năng phụ Leave a copy of messages on the server như hình trên. Nhưng nhớ đừng điều chỉnh số ngày quá cao nhé vì lưu thư càng lâu thì càng dễ đầy bộ nhớ đó!!